-
Invert Print Color Pdf카테고리 없음 2020. 2. 26. 09:28
Used a commercial service to scan documents into PDFs.All are rendered as their original printed pages - black text on white background.Using Adobe DC Pro to read them.Any way to invert the document colors for High Contrast - black background, white text (example - )I triedEdit Preferences Accessibility Replace Document ColorsBut, no effect. All pages remained the same.
Clicked most combinations thee I could think of.What do you think is happening?I feel worried that the only way is to ask the vendor to rescan them all using the process described here. I'd need to pay for that.Is there any way to initiate the transformation on my side? So that a PDF file, which was scanned in a standard black background, white text, can be transformed to high contract (white text, black background) using the software alone.Thank you!OT. What do you think is happening?I don't know.
It seems to me that you are correct, i.e., EditPreferencesAccessibi lityRepla ce Document Colors should work — both Use High-Contrast colorsBlack text on white and Custom Color with Page Background black and Document Text white. I don't use Adobe Acrobat DC, but I tried it with Acrobat XI Pro, and both techniques failed — same as happened to you with Acrobat DC.But I was able to get it to work with, a document imaging product that I've been using for many years. Attached is a 3-page, standard black-on-white PDF that I created from this thread. I made it three pages instead of one page to show that this technique works easily on multi-page files (there are some other solutions I tested, but they worked only on one page of a multi-page PDF, so you'd have to process one page at a time, which would be painful and time-consuming).With a right-click of a PDF in PaperPort, you get this context menu:By simply selecting Invert Colors, it will invert the black and white on all pages of the PDF automatically. The inverted document created by this technique is also attached.PaperPort is not free, but it is a very small price compared to what it would cost to have your scanning vendor rescan all the documents using the method that I posted in your other question. PaperPort comes in two editions — Professional and Standard. You do not need the Pro version — the Invert Color feature exists in the Std version, which is currently just $38 for shipment or $43 for download at Amazon:I'm sure this is a fraction of what you would pay your vendor for rescanning.
Btw, if the point release of PaperPort 14 that you receive is 14.0, 14.1, or 14.2 (there was no 14.3 or 14.4), read this EE article to learn how to upgrade to 14.5 (the latest) at no cost:If you have any trouble getting PaperPort to do what you want, I'll be happy to help you through it. As a disclaimer, I want to emphasize that I have no affiliation with this company and no financial interest in it whatsoever. I am simply a happy user/customer.
Pdf Printing Inverted Black And White
Regards, Joe. Hi OT,You're welcome AGAIN! Happy to help. The documents are all.hundreds of pages each.I just tested it on a 218-page computer manual.
It is a black-on-white, image-only, 300DPI PDF. With two mouse clicks (right-click on the doc, then left-click on SET ToolsInvert Colors), it created a white-on-black version in 61 seconds (0.28 seconds per page). I checked all 218 pages — every one was properly inverted. Seems like a re-scan is the best way.Nope — no need to re-scan, imo. How do you see it?You do not have to do it one file at a time. You can simply select all files in a folder (Ctrl-A) and then do the SET ToolsInvert Colors. That will invert all of the PDFs in place, leaving you with all white-on-black PDFs, each with the same file name as before.
One caveat with any method that works on a large number of folders/files: do a backup first — just in case something goes awry. So I recommend copying all of the folders/files to another location before inverting them.The only glitch I can think of is if the PDFs are of a type that PaperPort can't immediately manipulate. If so, you'll see a dialog like this:In this case, click the OK button to let it do the conversion, and also tick the Do not display this message again button so you don't have to click OK on each file. You could even tick the Create Searchable PDF Image button, which would automatically perform OCR to create searchable text in the PDF (along with the raster image), as well as doing the color inversion. However, performing OCR will increase significantly the amount of time required — but having searchable text is a wonderful feature! Regards, Joe.
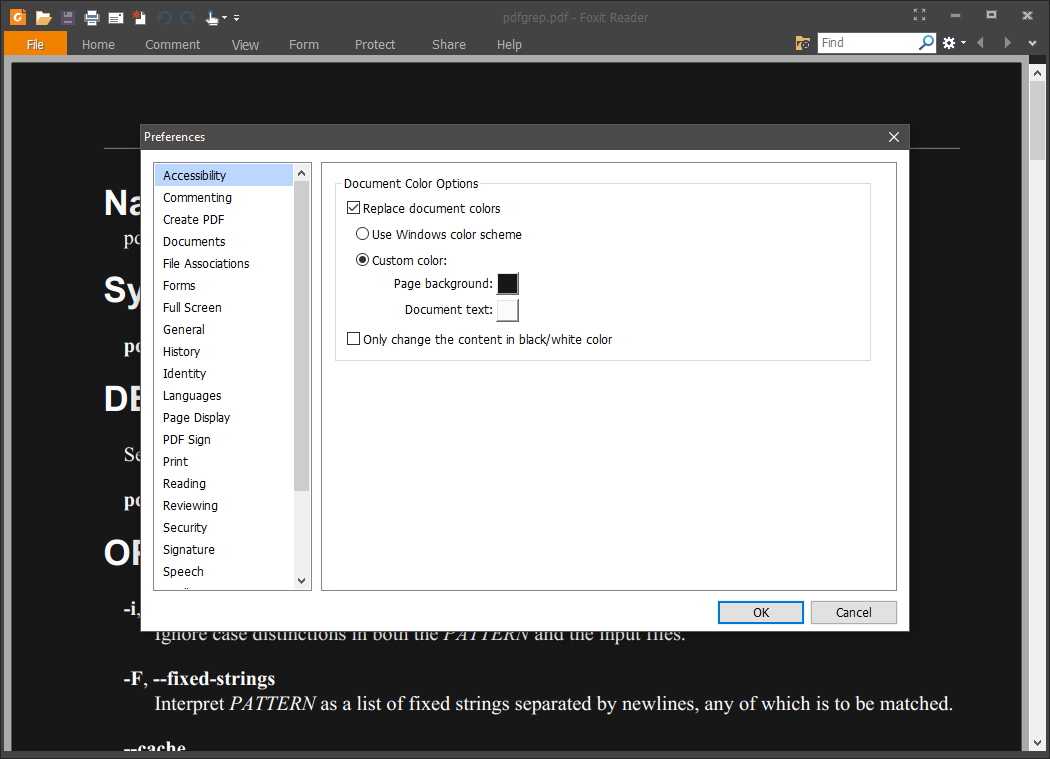
Is a free, open source and a tiny document reader for Windows. Besides the obvious PDF files that SumatraPDF can open, it can also be used to view ePub, Mobi, XPS, DjVu, CHM, CBZ and CBR files.In my personal experience, I've found the extended reading of PDF files on-screen to be an extremely daunting and tiring task.
This is because most PDFs have black text on a white background which is in no way easy on the eyes. I think I've lost count on the number of times I wished PDFs or readers had a high contrast mode with white text on a black background.Adobe Reader, Foxit Reader and the likes have a halfway solution by giving options for replacing the text background/foreground colours. But this in no way changes how images embedded within the PDF are displayed. Images in these readers are usually rendered untouched with a jarring white background.Now this is where I found SumatraPDF to be an absolute lifesaver.
Evince does indeed have the colour invert option more visible than SumatraPDF.But I would personally prefer using SumatraPDF due to it being more light on resources, faster PDF rendering, the non-dependence on non-native UI toolkit (GTK+ adds a lot of heft) and the disk space cost (SumatraPDF is 10MB while Evince takes about 65MB).If I were on a Linux or a BSD box, Evince would be my top go-to choice of PDF readers. Nevertheless, it is good to have options. So, thank you for your recommendation!.